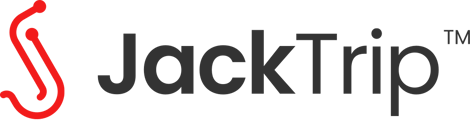Creating a JackTrip Studio
JackTrip offers fully managed cloud audio studios using cloud providers. Our free tier allows you to host studios for up to 5 musicians for 30 minutes. Our monthly subscription plans enable you to pay only for the additional resources that you actually need to use.
To create a new studio, first click on the red "CREATE STUDIO" button located in the upper right hand corner of the JackTrip App:

This will take you to a form for creating a new studio:

It is recommended that you provide a "Descriptive Name" that distinguishes each of your studios. If you do not provide one, a unique name will be automatically assigned for you. Click the "Next" button to select your studio location.
Leave the "Managed Servers" toggle enabled unless you have setup a JackTrip or Jamulus server on your own. For advanced users only, please see Creating Self-Hosted Servers.
Studio Types
JackTrip studios provide the most flexibility and highest quality, lossless audio. They also are required for any large groups (greater than about 40 musicians). Over time, we plan to focus any new feature development exclusively on JackTrip studios. Their biggest downside is that they require more bandwidth (about 2 Mbps upload and download for stereo sound at 48 kHz).
Jamulus audio servers offer less flexibility, which also makes them easier to configure. They use a lossy codec that offers inferior audio quality, but their bandwidth requirements are significantly lower (about 300-500 Kbps upload and download for stereo sound). This makes them more suitable for low-quality Internet connections.
The default setting is "JackTrip+Jamulus" which supports both protocols. The studio mixes the audio channels together so that each musicians can use whichever one works best for their Internet connection. JackTrip Devices can use the "Quality" setting in the web interface to easily select the most optimal protocol. All JackTrip audio servers should also work with the command-line and graphical interface clients that run on desktop and laptop computers.
Please note: Jamulus can cause musicians who are using balanced audio cables to be inaudible. See this article for more information.
Studio Settings
The following settings are supported by both JackTrip and Jamulus audio servers:
Region
All JackTrip studios are created to serve a specific geographical region. We recommend that the studio and all musicians are located no more than about 500 miles away from one another. Fiber internet can extend this range.
Sample Rate
This setting controls the sampling rate of frequency used to digitize audio.
- CD Quality (1.7 Mbps, 44.1 kHz)
- CD Plus Quality (2.0 Mbps, 48 kHz)
- 2x CD Quality (3.5 Mbps, 88.2 kHz)
- HD Quality (4.0 Mbps, 96 kHz)
The bandwidth rates (e.g. "2.0 Mbps") represents the minimum speed requirements -- both upload and download -- for all musician's Internet connections when sending and receive stereo (2 channels) using the JackTrip protocol. When sending a single (mono) input channel, only half the upload bandwidth is required (i.e. 1.0 Mbps for "CD Quality").
Jamulus requires 48 Khz or "CD Plus Quality" and we recommend using that unless you have a specific need for a higher sampling rate. Note that the minimum bandwidth requirement for musicians connecting to a server using Jamulus will be either 300 Kbps or 500 Kbps, not 2.0 Mbps.
Buffer Size
This setting controls the number of audio samples grouped into frames for each period of time. Smaller values can result in lower latency, but require that all musicians have higher quality Internet connections. You may want to try raising this value if you are experiencing static or other audio issues.
Please note that changing the Buffer Size while the studio is running will stop the Studio and all connections. The Studio and any JackTrip devices should reconnect automatically.
Net Queue
We recommend leaving this value on "Auto"
This setting controls the queue size of the network jitter buffer for audio that the studio receives from everyone connected. Similar to period, smaller values result in lower latency, while larger values may result in higher quality if internet constraints are an issue. If you don't want "Auto" for whatever reason, we recommend setting the value to as low as possible.
Please note that changing the Net Queue while the studio is running will stop the Studio and all connections. The Studio and any devices should reconnect automatically.
Audio Mixing with Soundscapes
Soundscapes allow you to tailor your Input Signal Chain and Output Signal Chain to process the sound of your studio. Click here for more details about using Soundscapes.


Studio Lifecycles
When a studio is first created, it starts out in a "Inactive" state. This does not consume resources or cost any money, but enables you to preserve the settings and subscribers of a server across multiple uses.
To start the studio the studio admin will need to click the "Start & Join" button on a studio.

Once you click Start and join it will the Admin take to the video room to start the studio

Once you click "Start Studio" the studio will load before letting all participants join

Studio Timer
To help save resources (and ultimately your costs), studios have a timer that will automatically stop the studio when a few criteria are met. Every studio starts with 30 minutes of time before it shuts off. For Studio Admins with a paid plan, or coupons, the studio will add 10 minutes to the timer each time it reaches 10 minutes left if it detects audio. For Studio Admins who are using our Free plan, the studio will shut off after 30 minutes.
Subscribers
 Studios that are not public are only visible by their subscribers. To add a subscriber, enter their display name or email address into the "Search for user" input field. Then click on the green "INVITE USER" button.
Studios that are not public are only visible by their subscribers. To add a subscriber, enter their display name or email address into the "Search for user" input field. Then click on the green "INVITE USER" button.
By default, subscribers will not be able to modify any studio settings or invite other subscribers. You can grant them permission to do these things by enabling the "Admin" toggle located next to their name. Note that admins can also start and extend the time for studios, and the studio's owner (or creator) is responsible for any charges they incur.
Connected Audio Devices
All JackTrip audio devices that are connected a studio will be displayed next to the device owner's name using a headphone icon.
If a device is configured to be connected, but for whatever reason is not communicating with the server, its headphone icon will be displayed using a grey icon. Note that this will always be the case when the server is not Running.

If a device is connected, its headphone icon will be color coded either green, yellow, orange or red, indicating the device's Internet latency and connection quality.
If you mouse over the headphone icon for a device, it will display more detailed statistics about its Internet connection. Please also see the section under Managing JackTrip Bridges for more information about this.

Devices
The "Devices" tab provides an easy mechanism to manage all the audio devices that are connected to your studio.

Input Volume Range
This setting makes it easy to set the input volume levels for all JackTrip devices connected to the server. Set the slider to a minimum and maximum input volume level. When you click on the "Update Devices" button, all devices with input volume levels below the minimum will be updated to it, and all devices with input volume levels above the maximum will be updated to it.
Below the Input Volume Range slider is a search input box that enables you to filter devices based on the device or subscriber's name.
The device control strips enable you to manage the input volume levels of any connected devices. You can also use the "Disconnect" button at the bottom to disconnect the device from your server.