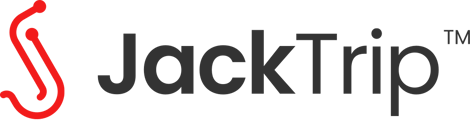NOTE: THIS PAGE IS OUTDATED. THE JACKTRIP BRIDGE DEVICE HAS BEEN DISCONTINUED AND REPLACED BY THE DESKTOP APP, WHICH DOES NOT REQUIRE ANY SPECIAL HARDWARE. PLEASE USE THAT INSTEAD.
Connecting a JackTrip Bridge
The Audio Devices page will list all Virtual Studio devices (using Raspberry Pi hardware with our disk image) that are registered to your account. When not connected to an audio server, these will have a blue icon and most fields will be disabled.

You can use the search input box to filter the list by name.
The green "Register a New Device" button can be used to register a new device. For this to work correctly, you need to ensure that only the new device is plugged in and available on your network. After you have completed registration of a device, you can plug all of them back in.
To connect a device, use the "Select a Server" drop-down to choose a Running audio server, and then click on the "green "CONNECT" button.
Once your device connects to the server, the icon color will change to be green, yellow or red. The color indicates the quality of your Internet connection, including the path from your device to the audio server. The device continuously sends ICMP ping messages to the server in order to measure various statistics, which are displayed below the device settings. These are updated every 5 seconds and include:
- Packet loss (if greater than zero, the device will be red)
- Range of round-trip latency
- Average round-trip latency
- Standard deviation round-trip latency (jitter)

In general, the higher these statistics become, the more your device color will transition towards red, and the more difficult it will be for your to perform music with others who are connected to the server.
If the statistics show 100% packet loss, it is often caused by the ICMP ping traffic being blocked by your router. Please see Troubleshooting Firewall Ports.
Use the red "DISCONNECT FROM SERVER" to disconnect your device whenever you are finished. We also recommend that you disconnect your microphone or unplug your device when not in use, to be extra certain that no audio is being transmitted.
Audio Device Settings
Note that different types of supported sound cards offer different settings, so not all settings may be available for your device.

Input Volume
Drag the slider to the right to raise your input (microphone) volume, or left to lower it. Some microphones require high input volume levels to work properly. Click the speaker icon left of the slider to mute your device. (Sliding the level to 0 does not mute, only lowers the volume to be REALLY QUIET)
This slider will control the global input volume level of all connected devices.
Output Volume
Drag the slider to the right to raise your output (headphone) volume, or left to lower it. Every headphone requires different levels of output volume to drive them properly. Click the speaker icon left of the slider to mute your device. (Sliding the level to 0 does not mute, only lowers the volume to be REALLY QUIET)
This slider will control the global output volume level of all connected devices.
Monitor Volume
Drag the slider to the right to increase the volume that you hear yourself, or left to lower it.
USB Audio Toggle (Only applies to Analog Bridge)
This toggle will enable/disable the USB ports on the ANALOG bridge.
Quality
Note: this setting requires firmware version 2020102003 or later.
This setting enables you to maximize quality of audio that you hear and send to others, within the unique constraints of your Internet connection.
If you are connected to a "JackTrip" server, this will be fixed to the sample rate value configured for the server.
If you are connected to a "Jamulus" server, you will have two options:
-
Low Quality (300 Kbps, Lossy)
-
Medium Quality (500 Kbps, Lossy)
Please note: "Low Quality" and "Medium Quality" can cause musicians who are using balanced audio cables to be inaudible. See this article for more information.
The bandwidth rates (300 and 500 Kbps) are the minimum speed requirements -- both upload and download -- for your Internet connection.
If you are connecting to a "JackTrip+Jamulus" server, you will have an additional option for lossless JackTrip audio quality, for the sample rate value configured on the server.
Buffer Size
This setting controls the number of audio samples grouped into frames for each period of time. Smaller values can result in lower latency, but can place higher demands on your Internet connection. Select the lowest value that enables you to hear clear audio without experiencing static or other audio issues.
Net Queue
Note: this setting only applies to JackTrip audio servers.
This setting controls the queue size of the network jitter buffer for audio you receive from a server. Similar to period, smaller values can result in lower latency, but can place higher demands on your Internet connection. This defaults to "auto" which means that it will automatically adjust to an optimal value for your Internet connection.
Port
Note: this setting only applies to JackTrip audio servers.
This setting enables you to change the port number used by your audio device. If you have multiple devices sharing the same Internet connection, they must all use unique port numbers.
Input Channels
Note: this setting only applies to JackTrip audio servers.
This setting enables you to change the number of audio channels that you are sending from your audio device. Selecting "2" will send two channels, or stereo, while selecting "1" will send one channel, or mono. The upload bandwidth required to send 1 (mono) channel is half the bandwidth required to send 2 (stereo) channels.
Limiter
Note: this setting only applies to JackTrip audio servers.
When enabled, a limiter is applied to your audio before sending it to the server. This prevents disturbing clipping noises, and should probably always be enabled.
Compressor
Note: this setting only applies to JackTrip audio servers.
When enabled, a compressor is applied to your audio before sending it to the server. This helps to automatically bring the volume level of each musician down into a certain range. We have found it is especially useful for choruses.
Reverb
Note: this setting only applies to JackTrip audio servers.
This setting enables you to control the level of reverb that your device adds to the output mix. It only impacts what you hear, not the audio that is sent from you to the server.
Type, MAC, and Software Version
Found in the top right corner of your screen, below your name shows three things.
- Type
- Analog Bridge or Digital Bridge
- MAC
- Your Bridge's MAC address, a unique identifier used for troubleshooting
- Version
- The version of the Software running on your device. (Latest, in the green bubble, means that you are using the most recent update of the software)

WARNING: Removing power while a device is applying firmware updates may cause it to corrupt your MicroSD card. If this happens, you can fix it by flashing the card with the latest firmware image and re-register it with the JackTrip mobile app.
Device Status

In the bottom left corner of your screen, you should see a dot with three colors: Green, Red, and Grey.
- Green - Device online
- Red - Device offline
- Grey - Detecting Device
It also shows when your device last contacted the Internet to update its configuration.
Other Device Buttons
There are a few additional buttons located in the lower right-hand corner of your device card:

This enables you to change the descriptive name of your device.

Use this to remove your device registration.

This links to a unique page for managing a specific audio device.