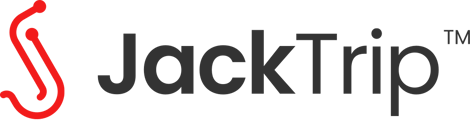Audio Mixing with Soundscapes

Soundscapes allow you to tailor your audio to meet the needs of your studio. You can change the volume levels, add effects like reverb, and lots of other tools for audio processing. All Soundscapes settings apply to all studio participants and cannot be controlled on an individual basis.
The two most important settings to understand are Studio Master Volume and Studio Echo Volume.
Studio Master Volume
This setting controls the volume of the full audio mix. This volume boost applies to what everyone in the studio hears. For example, setting this to 200% will cause everything to sound twice as loud as 100%.
Studio Echo Volume
(Note: this was formerly known as "Self Monitoring" and "Loopback Volume")
This setting controls how loudly each person will hear their own audio returned from the studio. Turn this up for tighter rhythmic sync, or down if your latency is very high. This setting, just like Master Volume, applies to everyone in the studio.
Studio Echo Volume is not available on Low or Medium Quality.
For more info about Studio Echo Volume, see: Hearing Yourself on JackTrip: Echo vs Monitoring
Presets
Presets allow you to quickly switch your soundscape. They add Input and Output signal chains that clean up your audio, mix to mono, and add reverb to the mix.
Mono vs Stereo
Almost all of the presets mix the input signals to mono. This is done with the "Pan" link on the input signal chain.
If you're sending a Stereo mix, you should remove the "Pan" link.
Customizing Signal Chains
You can use the Input Signal Chain and Output Signal Chain to process the sound of your studio. You can select from preset Soundscapes, or build your own by adding links to your signal chains.
Input Signal Chain + Common Links
The input signal chain will get applied to each person's audio separately. Some useful links to apply to each person's audio are Noise Gate, Compressor, and Pan.
Noise Gate - turns the volume down when the signal goes below a certain threshold. This is great for eliminating noise while you're not making any sounds. This article offers a great overview of how Noise Gates work and what the various settings control.
Compressor - turns the volume down when the signal goes above a certain threshold. This is great for reigning in the dynamics by making sure nobody is too loud.
Pan - Mixes the input signal to Mono (one channel) and automatically pans each person randomly into one of the Pan Slots specified. This is great for spreading out each musician in the stereo field, if you'd like to create a more immersive sound.
Output Signal Chain + Common Links
The output signal chain will get applied to the full mix before it goes out to everyone's headphones. Some useful links to apply to the full mix are Convolution Reverb and Limiter.
Convolution Reverb - Simulates a space using mathematical convolution with the signal. Pick a reverb setting from the drop down, and fine tune how much reverb is applied with the wet/dry slider.
Limiter - similar to compressor, turns the volume down by a LOT once when the signal goes above a certain threshold. This is great for keeping people safe by ensuring that total volume does not go too high.
Additional notes about using Soundscapes
Audio Mixing is only available on JackTrip and JackTrip+Jamulus studios that support up to 180 maximum clients. Larger studios use a simple, flat mix that is not controllable.
Jamulus users may not get the full effect of the "Input Chain" settings because of the way that Jamulus mixes audio. To take full advantage of soundscapes, use CD Quality or better. Lower quality settings utilize Jamulus.