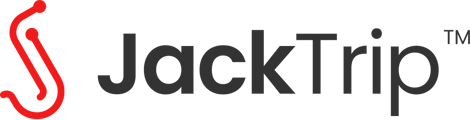NOTE: THIS PAGE IS OUTDATED. THE JACKTRIP BRIDGE DEVICE HAS BEEN DISCONTINUED AND REPLACED BY THE DESKTOP APP, WHICH DOES NOT REQUIRE ANY SPECIAL HARDWARE. PLEASE USE THAT INSTEAD.
Goal
Want to record your rehearsal? Share the experience with Zoom participants? Livestream a performance?
This guide will show you how to route audio to your computer using the Analog Bridge, so you can do all of those things and more! Physical audio routing using cables is a straightforward way to get the audio from a JackTrip studio into your computer for use with lots of useful applications, for example...
- Send audio to meeting participants in Zoom, Google Meet, or any other conferencing platform to include people who aren't inside the studio.
- Record the audio in Audacity or Garageband for posterity or post-production.
- Broadcast a live stream to YouTube, Twitch, or any other streaming platform by using a streaming software like OBS.
Necessary Gear
To do this, you'll need:
- A JackTrip Analog Bridge, registered and connected to a studio
- An audio interface for your computer with at least 2 inputs, like the Presonus Audiobox 96USB, or the Scarlett 2i2
- Some cables to connect the two together. This can vary by interface, but the most likely cable is RCA->1/4" dual mono cable, which looks like this:

Physical Connections
First, it's important to make sure that both your Analog Bridge and Audio Interface are connected correctly.
Most audio interfaces connect to your computer with a USB cable. There may also be some drivers to install on your computer- check the instructions included with your audio interface to make sure your computer is able to find the interface and use it for audio input.
The Analog Bridge needs to be registered and connected to a Studio. It's a good idea to check that you can hear the sound from the Studio coming out of the RCA ports before you embark on any more complicated audio routing! If you need help setting up your Analog bridge, go to Step 1 (JackTrip Analog Bridge): Getting the right gear.
Once you ensure that both the bridge and the interface are working correctly, you just need to connect the RCA ports on the Analog Bridge to the Inputs on the Interface.
Here's a picture of the dual mono connection:
 Note: above picture shows dual mono connection only- you need power cables and stuff too!
Note: above picture shows dual mono connection only- you need power cables and stuff too!
Using the audio in your software
Once you make the connections, there are all sorts of useful applications! You've effectively routed the sounds of the JackTrip studio to your computer, now you just need to select the audio interface as your Input in whatever software you're using (Input is also called "Microphone" in some applications like Zoom).
Zoom Example:
On Zoom, first open the settings, then go to the "Audio" tab. Select your audio interface in the drop down for "Microphone". Unmute Zoom. You're now playing the JackTrip audio into the conference call for all to hear!

Audacity Example
Audacity is a great application for recording audio- it's simple and open-source. But this method works with all kinds of DAWs like Garageband, Reaper, Pro Tools, etc.
In Audacity, make sure to select your Audio interface (Focusrite in the example below) in the drop down next to the Microphone symbol. Also, make sure to select "Stereo" so you record both channels of the JackTrip audio, as opposed to only the left or right channel.
Now you're set up to record the audio from the session!

OBS Example
OBS is an incredible software for all sorts of Audio/Visual uses. It's basically a mini production studio that can create an audio/video feed from multiple sources, and route the audio and video seamlessly to Youtube, Twitch, Facebook Live, or any other streaming platform. You can also use it to simply record the audio and video onto your computer, which can then be uploaded to a platform like YouTube.
OBS is a little more complicated to use than the other applications we mentioned, but that's because it is so massively useful! Let's pause to appreciate that we can install a mini production studio on our computer for free. That's awesome.
Scenes and Sources
Presumably, you'd like to stream/record both the JackTrip audio and some visual element. Any audio or video element that you add to the Scene is called a Source. Sources can include audio files, video files, images, sounds from applications like video games, and much much more. Check out the list of Sources that OBS can support- it's a pretty long list!
Here's a great resource for understanding Scenes and Sources in OBS: https://obsproject.com/wiki/Sources-Guide
Adding Video to the Scene
For recording video from a conference, we recommend using either "Display Capture", which records a whole screen, or using "Window Capture" which only records a specific application. This is just like the options when you're sharing your screen to Zoom or Google Meet- you can select a whole screen (Display Capture) or a specific application (Window Capture). Here, I'm adding a Display Capturesource to my scene, by selecting the display that has my Zoom Gallery showing.


Adding JackTrip Audio to the Scene
Now that we've got the video, we need to add the JackTrip audio. This time, we'll use Audio Input Capture.


Accounting for video delay
Because the JackTrip audio goes a lot faster than video, there will probably be some noticeable sync issues, where you hear things before you see them. You can account for this by applying a Sync Offset in the Advanced Audio Properties in OBS.
 In our experience, a sync offset somewhere between 150-300ms lines up the video and the audio nicely.
In our experience, a sync offset somewhere between 150-300ms lines up the video and the audio nicely.
Start Broadcasting!
Now, you should have both video and audio in your scene, ready to be recorded or streamed to the platform of your choice! Note: this guide doesn't cover everything about OBS, but there are tons of resources on how to make the most out of OBS with whatever platform you choose. Check out the great resources provided by the OBS wiki here: https://obsproject.com/wiki/