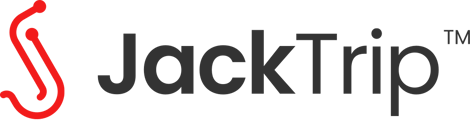JackTrip Radio will automatically record your audio from any public broadcast and save it for streaming or download. However, it won't record any video, so you'll have to use some additional open-source software like OBS Studio. This guide will show you how to do that!
Recording the video
While you're in a JackTrip session, you'll see video from the other participants when you join through your browser. It looks like this:

Using OBS, we can record the video gallery by using "Display Capture" or "Window Capture"
Feel free to arrange the scene as makes sense for your recording- you can cut out each participant individually or record the whole gallery at once. Here's what recording the whole gallery looks like.
 Make sure to click "Start Recording" to start recording! Files will be saved to your computer.
Make sure to click "Start Recording" to start recording! Files will be saved to your computer.
Recording the audio
This part is easy! Just broadcast to the public with JackTrip Radio and your audio will be automatically recorded.
After your session, there is a short wait while the audio processes for download. After that, you should receive an email and link to download from the "Recordings" tab of your studio.
For more information about broadcasting with Radio, check out Broadcast and Record with JackTrip Radio
Putting it together
Now, we just use a video editor to put the audio together with the video. One great open source option is the OpenShot Video Editor. Here's what that looks like:
 Once your audio is in sync with your video, you can use OpenShot to export the video in your desired format.
Once your audio is in sync with your video, you can use OpenShot to export the video in your desired format.