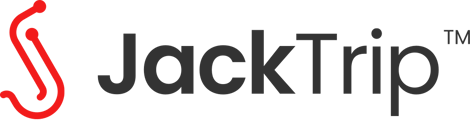JackTrip Virtual Studio allows you to seamlessly record and/or livestream audio from your studio to listeners around the world.
Go Live!
Start and Join your studio
First, you'll need to start and join your studio via your favorite web browser. You can also just click the "Video" button when connected to a studio using the JackTrip Desktop App.

You should see a button with two circles in the toolbar at the bottom of your screen. Click on that to open the broadcast & record menu.

Starting a private recording
Studio owners that have a paid subscription plan can create private recordings without live streaming. Just click on the "Start Recording" button to begin. Private recordings will be saved for up to 30 days. After 30 days, they will automatically be deleted. Please see below for information on how to download and manage your private recordings.
Starting a live stream
Start a live stream by clicking on "Go Live - Public" or "Go Live - Unlisted"
You can choose to live stream to the Public, which will make it available to anyone on the JackTrip page, or you can live stream privately. Public live streams will use your Studio's Channel URL, which you can customize (see below). All public live streams are also recorded and will remain available to anyone for as long as you like.
Unlisted live streams are available to studio owners that have a paid subscription plan. This will generate a unique link every time you go live; only people you share this link with will be able to listen in. Unlisted live streams will also be recorded and saved for up to 30 days,
Note: you don't need studio minutes for any time spent live streaming to the public. The 30min limit on free plan users is also removed while streaming publicly. Have at it!
On top of live streaming to JackTrip, we also allow you to simulcast to Facebook and YouTube at the same time. This article explains how to use Simulcasting in JackTrip.
Enabling Video
If you would like to include video with your recording or live stream, just click "Enable Video" before you begin. A separate video file will be included with your recording download. Drag and drop this along with the lossless audio files into your favorite editor (like iMovie) to craft to your liking. We encourage you to share your recordings with family, friends and fans!
Stem Recordings
Studio owners that have a paid subscription plan can enable "Stem Recordings" to save the audio from up to 30 studio participants. In additional to an audio file created for the full mix, a separate file will be generated for each participant. Everyone must be present when it begins; anyone who joins after the start of a recording will be included in the full mix, but their audio will not be recorded separately.
Stem Recordings preserve the original stereo audio signal received from each participant, before any live effects or processing is applied. Every stem starts and ends at the same point in time and is perfectly aligned with the full mix. By using the studio's clock to measure time, it also eliminates the common problem of individual recordings drifting apart over longer sessions. Use these in your favorite Digital Audio Workstation (DAW) to create the perfect mix!
Stopping a live stream or private recording
When you are finished, just click on the menu button again and select "Stop livestream" (or "Stop Recording"). During your studio session, you can start and stop to create as many recordings as you like.

Managing your recordings
Once your studio session is finished, you can Share, Edit, Download, or listen back to any recording you made.