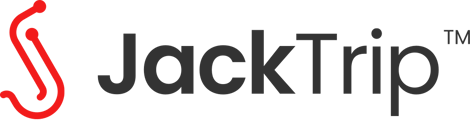Goal: Fix Software issues with Analog or Digital Bridge
While the Analog bridge and the Digital bridge should hopefully always auto-update themselves, sometimes things happen that make it so that the Image on the SD card will get confused and unable to update automatically. By reinstalling (re-flashing) the software on the bridge, we can fix software problems that might occur.
What you'll need
SD card reader, Laptop or desktop computer, Phillips head screwdriver (may not be needed)
Background and Key terms
We suggest you submit a support ticket to the Jacktrip team at support@jacktrip.com before continuing with this guide, in case you have any troubles, but it is not required.
There will be a few key terms used in this guide:
An SD card is a Secure Digital card. You can think of it as a small storage device like a USB thumb drive.
An Image is the software operating system that is running on the SD card. It is very similar to Windows 10 or macOS. In our case, it is a custom-made software version that runs Jacktrip.
Flash(ing) an image on to a SD card is when you write the contents of a file onto the SD card, removing whatever was on it before.
Steps to re-flash the Image
Step 1: Downloading the necessary software
Download Balena Etcher from their website here. Balena provides a help document at the same link on how to download and install their program
Download the latest Bridge image found on this document.
Step 2: Remove SD card from Bridge and plug into your Computer
Depending on which Bridge type you have (Analog or Digital) you may have to remove a cover over the SD card. If you treat the side where your plug the power supply into the bridge as the front, the SD card is located on the small face to the left side. (There will be a small cutout towards the feet of the bridge where you will see the SD card)
Use the SD card reader to plug the mini SD card into your computer.
Step 3: Open Balena Etcher and load the program on to the SD card
Launch Balena Etcher and follow the prompts to select the file that you want to flash on to the SD card. Then select the SD card that you want to flash in the second step. Click start and accept the warnings following. Congrats, you've done the hard part!
Note: This will wipe whatever is on the SD card already, be sure you have the right storage device selected!!!
Step 4: Replace the SD card into the bridge
After Balena Etcher reports that it successfully flashed the new image, replace it in the bridge and plug the bridge in. Wait around 5 minutes, and the device should show as Online on the devices page of your Jacktrip.com website.