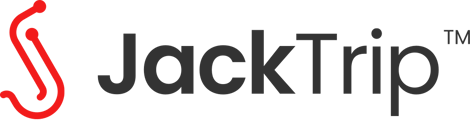Introduction
Universal Audio makes some of the best digital interfaces in the industry. They offer the highest quality and lowest latency available, with incredible flexibility. However, their flexibility comes (understandably) with the cost of added complexity that makes them a bit harder to use with JackTrip.
I write this article as someone who loves my Apollo interface, having spent countless hours (and yes, dollars) exploring what they can do, and loving every minute of it. However, I'm just a guy who likes playing around with audio gear; any real audio engineer easily knows 10x more. Don't take this as best practice but rather a place for you to start. Others may come up with better approaches, and I'll modify this article as I learn them.
The UA Console
UA's Console is a software application that tells your device what to do. If you are reading this, you almost certainly know all about adding plugins to Inserts, Unison, and using Console to control your monitor mix. Everything in Console runs real-time, without almost zero latency, so it is a perfect complement to Soundscapes for live collaboration.
Sending Cue Outputs to Headphones
The first thing that you should know about Console is that it always outputs the mix to left and right "Monitor" output channels of your interface. By default, the headphone jack on UA interfaces is always fed by the Monitor channels. This is where your first challenge comes in: you don't want to monitor the full mix you are sending to JackTrip. You may not want to hear yourself at all; or at least, you want to control your monitor volume separately. To do this, you need to switch your headphones to instead use one of your Cue outputs.
Above your master "Monitor" dial, you should see a "Cue Outputs" button. Click that and make sure that your headphones are linked with "Cue 1" instead of the Console's monitor "Mix."
 Note that I'm using an x4 interface for these screenshots. The UI may vary slightly for other devices)
Note that I'm using an x4 interface for these screenshots. The UI may vary slightly for other devices)
Setting up a Virtual Stereo Channel
The next thing you'll need to do is tell Console what audio you want it to send to Cue 1 (your headphones).
You should have at least two virtual channels available for your interface to use. By default, these will be displayed as two mono channel strips in the Console interface. If you haven't already done so, you want to link these together into a single stereo channel. Click "Virtual 1" at the bottom of the channel strip and then click the Stereo "Link" button to link them together. Optionally, you may want to rename this to "JackTrip" to further emphasize that these channels will be used to control the audio coming in from JackTrip. Or alternatively, call it "Software" since it's generally best practice to use these channels for any software applications sending audio to Console.

The next thing you should do is "Mute" (and to be safe also turn the volume all the way down) on your "Virtual 1/2" strip. This is really important. If you don't do this, you will end up sending the audio coming from JackTrip back into JackTrip, creating a feedback loop. This will be very loud and make everyone else connected to your Studio very unhappy with you.
Setup Your Headphone Mix
Next, show all your Sends for Cue 1 (your headphone mix) . These sliders effectively control the audio mix being sent to your headphones. Start out with your "Virtual 1/2" slider at 0 and the others muted. You may want to unmute some of the other Cue 1 sliders to provide near-zero latency monitoring of yourself in your headphones. Note that you probably do not want these to be as loud as the JackTrip channel, but may find a little local monitoring (10-20%?) helpful. Please see this article for more information on how you hear yourself with JackTrip.

Setup Audio Routing
Next, you need to make sure that JackTrip is going to send audio to your Virtual 1/2 channels, and receive audio from your instruments/microphone.
Open up your Console "Settings" and click on the "I/O Matrix" tab. The "Inputs" column controls the ordering of channels that any software on your computer (including JackTrip or your DAW) can receive audio from. The "Outputs" column controls the ordering of channels that software can send audio into.

By default, Console will have the first few Input channels assigned to your instruments/microphones. If you only want JackTrip to use the first two of these, you can leave it alone. However, this will bypass any insert plugins or mixing that you have configured in Console. Plugins are probably a huge reason why you bought your Apollo, so you probably don't want that.
Take note of the Input channel numbers that are used for "Monitor 1" and "Monitor 2" (15 & 16 in the screenshot above). These are the two "Input channels" you will want to select in JackTrip's Audio Settings configuration. By using your Monitor channels instead of your instrument's channels, you will be able to use the results of all of the real-time mixing and effects processing performed by Console.
Next, take note of the Output channel numbers that are used for "Virtual 1" and "Virtual 2" (9 & 10 in the screenshot above). These are the two "Output channels" you will want to select in JackTrip's Audio Settings configuration. JackTrip will send the audio from your studio (and monitoring, if enabled) into Console using these two channels.
JackTrip Audio Settings
At this point, you are ready to setup JackTrip to use the channels from Console. Open up the Audio Settings interface (click "Settings" and then "Audio" is likely the first thing it will show). Select your Universal Audio interface for both "Input Device" and "Output Device" and then choose the "Input Channels" and "Output Channels" that you identified above.
You should be able to test that your monitor mix is routing into JackTrip by looking at the volume meter bars in the "Input Device" section. Adjust your monitor mix in Console (or the input volume slider in JackTrip) accordingly to ensure that your loudest audio doesn't clip. Next, test that audio is routing from JackTrip to your headphones by clicking on the "Play Test Tone" button in the "Output Device" section.
 If all is well, you should be ready to connect to your first JackTrip studio using your Apollo interface!
If all is well, you should be ready to connect to your first JackTrip studio using your Apollo interface!
Having trouble? File a support request and we'd be happy to schedule a time to review your setup with you.