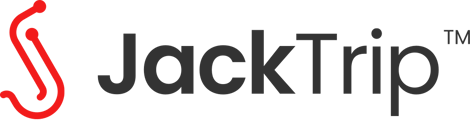No sound?
One of the most common issues when using the JackTrip Desktop app is sound not flowing through to the app. There are a lot of reasons that sound might not be coming through! Here are some common troubleshooting steps that should get you back on track.
Choose your desired audio device for Input and Output
 The first thing to do is to double check that you're using the right audio device. For example, if you have a Scarlett Focusrite interface, you should see "Focusrite USB" in the lists for both Output Device and Input Device.
The first thing to do is to double check that you're using the right audio device. For example, if you have a Scarlett Focusrite interface, you should see "Focusrite USB" in the lists for both Output Device and Input Device.
If you want to use an audio interface, you'll need to select it in these lists and click "Save Settings" for it to work!
Similarly, you'll need to plug in your headphones and instruments directly into the interface, so that all audio input (like microphones and guitars) and audio output (headphones) are going through the same device.
In general, it's best to use the same device for both input and output, for system stability and to prevent audio glitches that are common when using a mix of devices.
If you don't see your device in the list, make sure to download device drivers directly from the device Manufacturer's site to ensure JackTrip can find the device, especially if you're on Windows.
Test Output Audio
 "Test Output Audio" will play a sound through your selected audio device. You can use the volume slider above this button to select a comfortable volume.
"Test Output Audio" will play a sound through your selected audio device. You can use the volume slider above this button to select a comfortable volume.
Make sure it's playing through your headphones and not through speakers!
Using speakers with JackTrip can cause echo, feedback, and terrible sounds for you and everyone else in the studio.
If you don't get any sound through your headphones, check:
- headphones are plugged into the device in the correct port for headphones (you might need an adapter, depending on the audio device!)
- volume knobs (if applicable) are turned up halfway (don't turn it up to 11!)
- the device is powered on and plugged in to your computer
Test Mic/Instrument Input
 The Volume meters below the selection for "Input Device" should light up when sound is flowing in. You can adjust your input volume using whatever physical controls your device has (like knobs or faders) as well as the volume slider just below the volume meter.
The Volume meters below the selection for "Input Device" should light up when sound is flowing in. You can adjust your input volume using whatever physical controls your device has (like knobs or faders) as well as the volume slider just below the volume meter.
Try to aim for your loudest sounds never going beyond the yellow bars. The red bubble on the right side indicates clipping, which is too loud and sounds terrible. If you see that red bubble, turn your volume down!
If your mic/instrument is plugged in and the meters are not lighting up, check:
- microphone/instrument is plugged into channels 1 or 2 (note that only channels 1 and 2 are able to be used with JackTrip at this time)
- volume knobs (if applicable) are turned up halfway
- 48v/Phantom power is on, if the microphone needs it
- that JackTrip has permission to use your microphone.
- This is especially true of macOS, where the mic will be totally silent if you say "Don't Allow" when asked about microphone permissions! Here's some info about how to allow mic permissions if you previously selected "Don't Allow"
Check the volume meters on the studio itself
 If your Input and Output devices are configured correctly and you're connected to a studio, the other people in that studio should hear you. One great sanity check is the volume meter on the studio itself. When you're looking at the studio in your web browser, you should see the volume meters light up, similar to the desktop app.
If your Input and Output devices are configured correctly and you're connected to a studio, the other people in that studio should hear you. One great sanity check is the volume meter on the studio itself. When you're looking at the studio in your web browser, you should see the volume meters light up, similar to the desktop app.
This volume meter shows the volume of the full mix in the studio. So, when you or your people are making sounds in the studio, this meter should move accordingly.
As before, watch out for clipping, which is indicated by the bubble on the far right of the volume meter.
Make sure you're connected to the right Studio
Check that you and your fellow participants are connected to the same studio! It sounds silly, but it can be very frustrating to diagnose if you're just in different virtual rooms. Double check the name, photo, and host information to make sure it matches between studios.

In the participants panel, you should also see each participant connected with volume meters and controls for each. Admins can even adjust volume levels remotely to get the perfect mix!
Getting support
If you followed these steps but still couldn't get sounds into your studio, we're here to help!
Check out our help site: https://support.jacktrip.com/
Submit a support ticket: https://support.jacktrip.com/tickets/new
Or you can email support@jacktrip.com