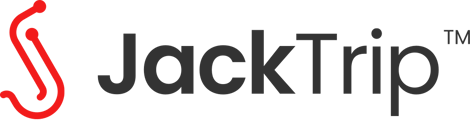Why?
Dante Via by Audinate is an amazing software program that allows you to route audio within your computer like a patch bay. It also provides your computer with a digital soundcard that you can hook into any application on your computer, and it works on both Windows and MacOS.
With Dante Via, you could...
- route audio from your Digital Audio Workstation (DAW) to JackTrip in order to apply FX or use virtual instruments
- route JackTrip audio to your DAW for recording and post processing
- route your browser's audio into JackTrip for rehearsal purposes
- or all of the above, simultaneously
It also provides ASIO drivers to Windows users, allowing you to use devices without ASIO drivers with JackTrip. That's really helpful for those on Windows. Cool!
Installing Dante Via
Dante Via is available for both Windows and MacOS. You don't need to purchase anything to download the application and try it for the first 30 days. Here is the official Audinate guide on how to install it. Audinate offers a 30-day free trial period where you can test it out. Afterward, the cost is $59.99 to buy a permanent license to continue using the program.
Configuring JackTrip
Configuring JackTrip with Dante Via is incredibly easy! Here are the steps:
- Launch Dante Via
- Make sure it's started in the top right (it should start by default on launch)
- Open JackTrip
- Select Dante Via as your Input device and Output Device
Note: Dante Via must be running on your computer before it will show up in the device list. If you start Dante Via after JackTrip, just click Refresh Device List a few times until it shows up.
 JackTrip Settings with Dante Via ASIO drivers selected
JackTrip Settings with Dante Via ASIO drivers selected
Configuring Dante Via
Now that JackTrip is connected to Dante Via, let's configure the other side. Dante Via lets you route audio wherever you'd like so the possibilities are limitless. Below, we'll show how to route your Microphone into JackTrip and send JackTrip audio to your Output device (Headphones, Speakers, etc).
 Here's the Dante Via setup - We'll break it down below
Here's the Dante Via setup - We'll break it down below
Sending Audio To JackTrip Input
Routing in Dante Via is very easy. It's drag-and-drop, all you have to do to route your Microphone is select the microphone you want to use, (in this case, input from a Behringer Mixer), and drop it on the Audio destination you want it to go to (JackTrip). Make sure you click the source icon and drop it on the dotted box that says, "Drop a source here to listen."
 When you drag an icon, the boxes where you can drop it will be highlighted in blue.
When you drag an icon, the boxes where you can drop it will be highlighted in blue.
Receiving JackTrip Output
To receive the JackTrip Output is very similar to how we did the Input. Scroll down to "Local Applications" on the "Audio Sources" list and drag it to your desired output device. In this case, that would be "USB OUT 1/2"

Controlling Audio Levels
Dante Via has a built-in Digital mixer that will allow you to control the volume of the sources. To access it, click the mixer diagram to the left of "Enable Dante" on the card with the device in the "Audio Destinations" list. After doing so, it will open a popup window allowing you to control your levels.

The mixer button is circled in Red.
 The popup window after you click the mixer button.
The popup window after you click the mixer button.
Go make some great sounds
Now you should be all set up! Go have fun on JackTrip and have a great time!
Happy Jamming!