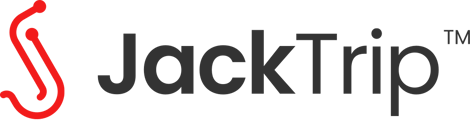Let's take a detailed look at each element and feature within JackTrip's Desktop App.
Video 1 (without the Music Player)
Video 2 (the new Music Player)
1. Audio/Video Buttons
- Mute/Unmute Audio: Click to mute/unmute your audio input. Clicking on the three dots hides the Audio Monitor Menu below [see 2.)].

- Enable/Disable Video: Toggle your video on/off. Clicking on the three dots allows you to switch between available cameras and allows you to blur the background.

2. Audio Monitor Menu
- Input Volume Meter: Shows the volume level being sent from your audio input device to everyone else in the studio session.
- Output Volume Meter: Shows the volume level being sent to your audio output device.
- Send Slider: Digitally adjust the volume level of the audio you send to everyone else.
Note: We recommend that you first correctly set the gain for your microphones. You may need to adjust this in your computer's audio settings, or on your audio interface. - Studio Slider: Adjust how loudly you hear other participants in the studio.
- Monitor Slider: Adjust how loudly you hear yourself. This setting is for local monitoring. Learn more about hearing yourself on JackTrip
- Devices Toggle: Access and change your audio input/output devices as needed.
3. Recording and Livestream

Records your JackTrip session in uncompressed CD quality. In the pop-up menu, choose between the following recording options:
- "Go Live - Public": Starts a public livestream on JackTrip Radio.
- "Go Live - Unlisted": Start a livestream with a secret link. You can share this link with others to invite them to watch your stream. Livestream will not appear on the JackTrip website.
- "Private Recording" will start a private recording of your JackTrip studio session.
Note that you have additional options for your recordings/streams on the bottom:
- "Stem Recordings" records each player individually, allowing for more flexible playback and mixing after the recording.
- "Enable Video" enables JackTrip to record video in addition to audio, capturing every participant's camera feed.
- "Mirror on YouTube" and "Mirror on Facebook" allow you to simultaneously also live stream to one or both of these social networks.
Please note that you'll need to input your stream key(s) before simulcasting.
4. Chat
Opens a side bar that allows you to communicate with others using the built-in chat feature. You can share messages, links, and emojis.-png.png?width=53&height=63&name=Screenshot_2024-04-26_at_17-01-51-removebg-preview%20(1)-png.png)
5. Share Screen
Shares your entire screen with other participants.-png.png?width=50&height=65&name=Screenshot_2024-04-29_at_18-56-31-removebg-preview%20(1)-png.png)
5. Toggle Studio Settings
- Sound:
- The Studio Master Volume meter shows the overall Studio output volume.
- The Studio Master slider allows you to digitally adjust your Studio's Master Volume
- The Studio Echo slider allows you to digitally control how loud each participant hears themselves back from the studio (changes apply equally to all individual studio participants)
- The SoundScapes Preset menu allows you to choose from a list of presets, which changes the acoustic signal processing for all participants and sounds like you were in different spaces. Click 'Manage Soundscapes' to further adjust manually.
- The Manage Studio button takes you to your studio overview in the web browser. Here, you can find advanced studio and account options.
- The Manage Soundscapes button takes you to into the browser to adjust your studio's audio processing effects manually. Note that the above SoundScapes Presets affect your processing chain inside of SoundScapes. Soundscape's effect links include Reverbs, Compressors, Gates, Panning, Equalizers, and more. Here's a video with more information about Soundscapes and how to use it.
- Tracks: You can upload and play back your own audio files right into your studio! When selecting this tab, simply drag&drop new audio files (WAV, MP3, FLAC) into the Tracks window. Once uploaded, use the music player controls to navigate playback.
- Recordings: Here, you can find and play back your saved your studio recordings. If you enabled 'Stem recordings' during recording, you can choose which stems to play back in the pop-up menu after clicking on your recording.
- AI Generator: Use a text prompt to generate a musical backing track that you can play back in your JackTrip studio. Input your favorite styles, instruments, or genres.
- Metronome: Generate a metronome sound in JackTrip.
- Tuning note: Play a simple concert-pitched note to tune your instrument.
6. Connection Status
You can hover over the small Connection Status icon to display additional information information about each participant's internet connection and latency, including the average roundtrip latency in milliseconds. Simply hover your mouse over the small icon located on the top-left of each participant's video window in the app.![]()
A red logo indicates a slow connection, such as when using Wi-Fi or a web browser:
Note: If you experience High Latency (see screenshot above), please make sure you are connected via Ethernet, and choose a studio location that's geographically close to you. Learn more about optimizing latency
7. Top-right menu bar

- Available studio minutes display: Depends on your plan and usage so far.
- Help Section: Access the Studio Tour, Online Documentation, the Community Forum, as well as Customer Support.
- Notifications: Stay informed about the latest JackTrip updates, as well as activities (including new followers, likes, and messages)
- Profile button (with your photo or initial): Access your user profile. Access the following pages in the web app:
- Profile settings
- Subscription plan (change your subscription plan here)
- Redeem coupon: Insert your JackTrip voucher code here.
- Help & Support
- Website
8. Other
- Leave Studio Icon: Exit the studio.

- More Icon

Hide the video screens and show volume of each participant instead. Use this to dial in a mix, or just reduce the amount of bandwidth you are using (for slower connections).