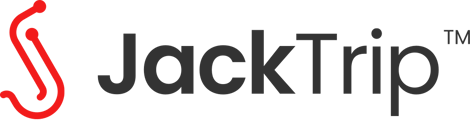This guide gives step-by-step instructions on how to get connected to audio and video using the JackTrip Desktop app.
Download JackTrip
Use your Windows, Mac or Linux computer to Download the installer for the JackTrip Desktop App.
Connect your hardware
Connect your audio gear to your computer with a USB cable, and connect your computer to your router with an ethernet cable (Wifi doesn't really work). Use headphones to prevent feedback loops!




Make sure to get the latest drivers for your audio device from your device manufacturer. ASIO drivers are required for JackTrip on Windows.
Other setup notes:
- Use a wired ethernet connection to the internet. If you are using a laptop that does not have an ethernet jack, we recommend using one of these adapters from UGreen: USB 3.0 or Thunderbolt 3.
- Use wired analog headphones to prevent a feedback loop! Wireless and digital headphones (USB, gaming headset, etc) will not work!
Install JackTrip
- Launch the installer we just downloaded
- Follow the installer prompts to make JackTrip available on your computer
- After the installer completes, it will start the JackTrip Desktop App
- Click "Log in" and create an account if you don’t already have one
- Accept app permissions if prompted (Especially on MacOS- you need the microphone permission!)
Connect to a Studio
The easiest way to connect to both audio and video for a studio is by following the web invite link or by clicking "Join" on the studio itself.

If an invite link to a studio is shared, it will open up a page in the browser where you can decide whether to use your web browser to connect to the studio session, or use the Desktop App. The Desktop App will provide the very best latency and sound quality, and is required for live music collaboration.

After the user makes a choice, they will proceed to the audio settings page. Select the audio interface you'd like to use for both the Output Device and the Input Device. Be sure to select interfaces listed in the "low latency" section. If you select a high latency interface, an audio warning will be displayed.

Invite other people
Whenever you're connected to a studio, you can invite other people by sending them the invite link.
Clicking the "Invite" button will open an invite menu. This will also be displayed whenever you are the only person connected to a studio session.

Click "Copy" to copy the invite link to your clipboard, which you can then send to someone else. Alternatively, click one of the buttons to invite them via email or your favorite social platform.
Hosting your own studio
Want to host your own studio? Check out How to Host a Studio
Joining with a JackTrip Bridge
If you have a bridge, you should instead read How to Join with a JackTrip bridge. You do not need to install the JackTrip Desktop app if you have a bridge.
Getting support
We’re dealing with some cutting edge stuff. If anything goes wrong, never fear! We’ve got you covered.
Check out our help site: https://support.jacktrip.com/
Submit a support ticket: https://support.jacktrip.com/tickets/new
Or you can email support@jacktrip.com